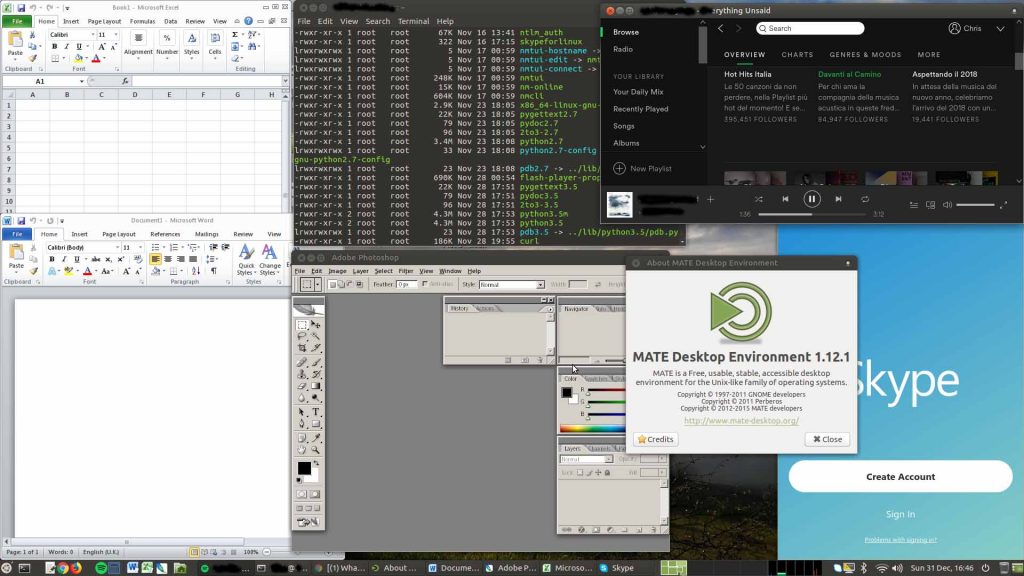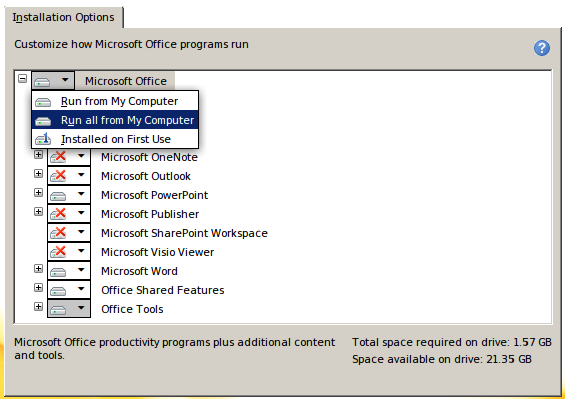Merge multiple files into single PDF
I’m sure that we all had the need to send a single PDF file, maybe a signed contract. Yes, those 20 or more pages that you need to return, probably with just two of them filled up and signed.
Some PDF give you the ability to digitally sign them. But in my experience, most of them aren’t so modern.
So, what do I do?
I print ONLY the pages that I need to sign, scan them and here I am, with the need to “rebuild” the PDF, replacing the pages signed.
Example.
You have the file contract.pdf, with 20 pages and you need to sign page 10 and page 20.
The scan has a different resolution (or, even worse, it’s a different format, like jpg).
Here the command to make the magic happen:
convert contract.pdf[0-8] mypage10.jpg contract.pdf[10-18] mypage20.jpg -resize 1240x1753 -extent 1240x1753 -gravity center -units PixelsPerInch -density 150x150 contract_signed.pdf
The bit before -resize is pretty self explanatory. The bit after is a way to have the size of all pages fitting an A4 format, with a good printable resolution.
Of course, to make this happen, you need Linux (or WSL on Windows 10) and imagemagick installed.
Another way is using ghostscript.
A simple Ghostscript command to merge two PDFs in a single file is shown below:
gs -dNOPAUSE -sDEVICE=pdfwrite -sOUTPUTFILE=combine.pdf -dBATCH 1.pdf 2.pdf
What about a quick onliner to reduce and convert to grayscale your pdf?
ghostscript -sDEVICE=pdfwrite -dCompatibilityLevel=1.4 -dPDFSETTINGS=/ebook -sProcessColorModel=DeviceGray -sColorConversionStrategy=Gray -dNOPAUSE -dQUIET -dBATCH -sOutputFile=output.pdf input.pdf
PDF size reduce
Sometimes instead, you need to reduce the size of an existing PDF. Here a handy oneliner, using ghostscript:
ghostscript -sDEVICE=pdfwrite -dCompatibilityLevel=1.4 -dPDFSETTINGS=/printer -dNOPAUSE -dQUIET -dBATCH -sOutputFile=output.pdf input.pdf
Other options for PDFSETTINGS:
- /screen selects low-resolution output similar to the Acrobat Distiller “Screen Optimized” setting.
- /ebook selects medium-resolution output similar to the Acrobat Distiller “eBook” setting.
- /printer selects output similar to the Acrobat Distiller “Print Optimized” setting.
- /prepress selects output similar to Acrobat Distiller “Prepress Optimized” setting.
- /default selects output intended to be useful across a wide variety of uses, possibly at the expense of a larger output file.
Happy PDF’ing 🙂
Sources:
https://stackoverflow.com/questions/23214617/imagemagick-convert-image-to-pdf-with-a4-page-size-and-image-fit-to-page
https://www.shellhacks.com/merge-pdf-files-linux-command-line/
https://gist.github.com/firstdoit/6390547