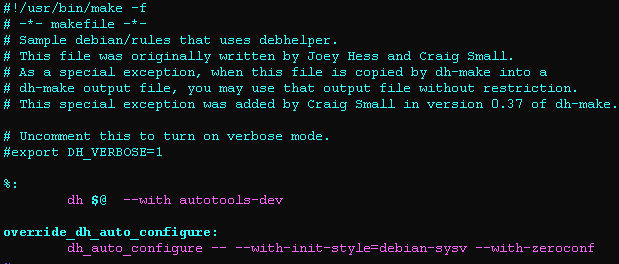I found this handy plugin to backup my blog: BackWPup
It has also an interesting feature which is the ability to backup remotely, for example on a FTP server.
So… here we go! 🙂
Few notes:
- This uses vsftpd software
- It will work ONLY over SSL
- Due to SSL encryption, the FTP will also work ONLY in PASSIVE mode (ACTIVE mode is disabled)
- This configuration has been made based of the fact that this raspberry pi is behind a router
- This will use ONLY virtual users, chroot’ed, to increase the security (vsftpd will use a custom PAM auth file, which won’t lookup in /etc/passwd files – for this reason, any local user attempts to login will fail)
- Virtual users usernames and credentials will be stored in a file
- There is a workaround in place to avoid some common issues like “500 OOPS: Vsftpd: Refusing to Run With Writable Root Inside Chroot ()” – FYI,
allow_writeable_chroot=yesdoes NOT work on vsftpd version 2.3.5.
Install required packets:
apt-get install vsftpd apache2-utils libpam-pwdfileCreate SSL certificate:
openssl req -x509 -nodes -days 7300 -newkey rsa:2048 -keyout /etc/ssl/certs/vsftpd.pem -out /etc/ssl/certs/vsftpd.pem
chmod 600 /etc/ssl/certs/vsftpd.pemAdd a local user with limited access (like no console) that vsfpd will use to run virtual users:
useradd --home /home/vsftpd --gid nogroup -m --shell /bin/false vsftpdCreate directory structures for the virtual users:
mkdir -p /space/ftpusers/
chmod a-w /space/ftpusers/
mkdir -p /space/ftpusers/ftp01/rw
chmod a-w /space/ftpusers/ftp01
chown -R vsftpd:nogroup /space/ftpusers/ftp01Please note that all new virtual users added need its home directory manually created as per above. Also, due to the chroot option and the current limitation on vsftpd, if you want a user to be able to write in its home directory, you need to create an extra folder. Its root home folder has to be -w. This is a workaround that works 🙂
Setup PAM authentication
Create a new file /etc/pam.d/vsftpd.virtual and add the following:
auth required pam_pwdfile.so pwdfile /etc/vsftpd/vsftpd.users
account required pam_permit.soNow, let’s reorder a bit vsftp files in a directory:
mkdir -p /etc/vsftpd
cd /etc/
mv vsftpd.conf vsftpd
ln -s /etc/vsftpd/vsftpd.conf .Add new users (password max 8 characters):
htpasswd -c -d -b /etc/vsftpd/vsftpd.users ftp01 ftp01passwordUse the flag -c only the first time to create the file. If you re-use it, the file will be overwritten!
Also the -d flag is required because vsftpd is unable to read MD5 hashed password (default if -d is not used). The downside of this is a password limited to 8 characters.
Openssl could be used to produce a MD5 based BSD password with algorithm 1 using# openssl passwd -1(not tested)
Let’s configure vsftpd
vi /etc/vsftpd.conf
# Main Settings
listen=YES
listen_port=21
connect_from_port_20=NO
ftpd_banner=Welcome to my FTP :-)
use_localtime=YES
force_dot_files=YES
# FTP Passive settings
pasv_enable=YES
pasv_min_port=1100
pasv_max_port=1150
pasv_addr_resolve=YES
pasv_enable=YES
pasv_addr_resolve=YES
pasv_address=<EXTERNAL IP or DYN DNS>
# Virtual user settings
local_enable=YES
chroot_local_user=YES
secure_chroot_dir=/var/run/vsftpd/empty
virtual_use_local_privs=YES
guest_enable=YES
guest_username=vsftpd
pam_service_name=vsftpd.virtual
user_sub_token=$USER
local_root=/space/ftpusers/$USER
hide_ids=YES
# Anonymous settings
anonymous_enable=NO
anon_upload_enable=NO
no_anon_password=NO
anon_other_write_enable=NO
anon_mkdir_write_enable=NO
# Write permissions
write_enable=YES
local_umask=022
async_abor_enable=YES
# SSL
ssl_enable=YES
force_local_data_ssl=YES
force_local_logins_ssl=YES
ssl_tlsv1=YES
ssl_sslv2=NO
ssl_sslv3=NO
require_ssl_reuse=NO
ssl_ciphers=HIGH
rsa_cert_file=/etc/ssl/certs/vsftpd.pem
# Logging
xferlog_enable=YES
log_ftp_protocol=NO
syslog_enable=NO
vsftpd_log_file=/var/log/vsftpd.logNow, on your router, make sure that the module ip_conntrack_ftp is loaded using lsmod command.
This is required for FTP PASSIVE mode to work.
I’ve realised that this can be called also nf_conntrack_ftp.
A good way to check all the alias associated to that netfilter module is using the following command:
# modinfo nf_conntrack_ftp
filename: /lib/modules/3.3.7/kernel/net/netfilter/nf_conntrack_ftp.ko
alias: nfct-helper-ftp
alias: ip_conntrack_ftp
description: ftp connection tracking helper
author: Rusty Russell <[email protected]>
license: GPL
depends: nf_conntrack
intree: Y
vermagic: 3.3.7 mod_unload MIPS32_R1 32BIT
parm: ports:array of ushort
parm: loose:boolAlso, make sure to setup a port forwarding like as below:
$IPT -t nat -A PREROUTING -p tcp -i $EXTIF -d $EXTIP --dport 21 -j DNAT --to $FTPIP:21 # FTP connection port
$IPT -t nat -A PREROUTING -d $EXTIP -p tcp -m tcp --dport 1100:1150 -j DNAT --to-destination $FTPI # FTP PASS ports
$IPT -A FORWARD -i $EXTIF -d $FTPI -p tcp --dport 21 -j ACCEPT
$IPT -A FORWARD -i $EXTIF -d $FTPI -p tcp --dport 1100:1150 -j ACCEPT