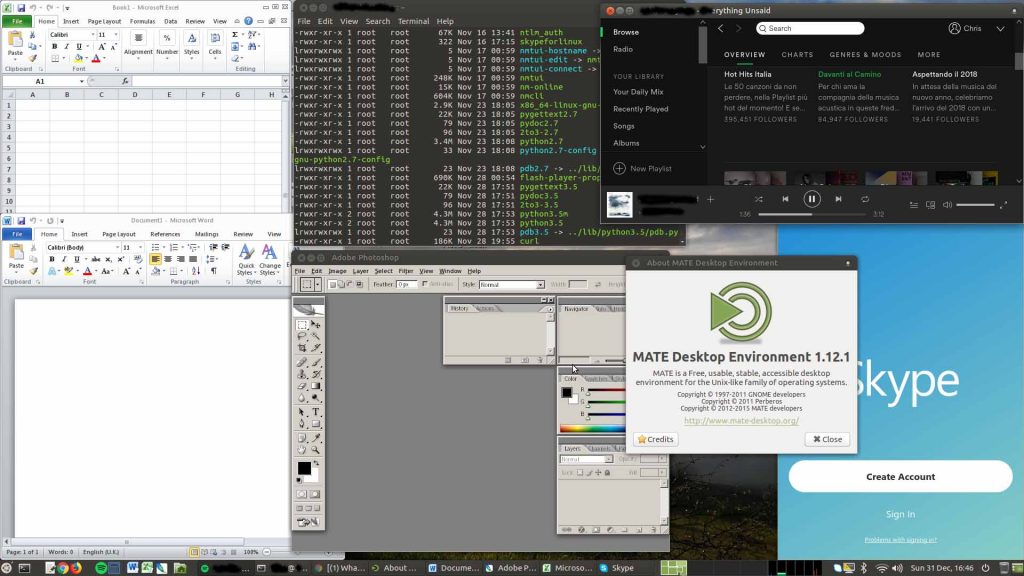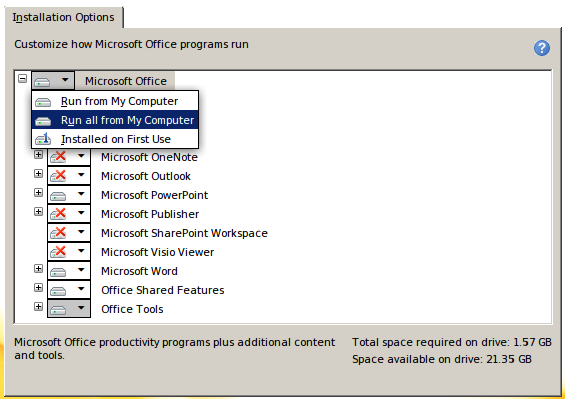BASIC SETUP (Apache)
>> Set password authentication
/etc/httpd/conf.d/phpMyAdmin.conf (or apache.conf on Ubuntu)
<Directory /usr/share/phpMyAdmin/>
# <IfModule mod_authz_core.c>
# Apache 2.4
# <RequireAny>
# Require ip 127.0.0.1
# Require ip ::1
# </RequireAny>
# </IfModule>
# <IfModule !mod_authz_core.c>
# Apache 2.2
# Order Deny,Allow
# Deny from All
# Allow from 127.0.0.1
# Allow from ::1
# </IfModule>
AuthUserFile /etc/httpd/.htpasswdfile
AuthName Restricted
AuthType Basic
require valid-user
</Directory>
>> Generate random password
PASS=$(tr -cd ‘[:alnum:]’ < /dev/urandom | fold -w12 | head -n1)
>> Set password automatically
htpasswd -bmc /etc/httpd/.htpasswdfile phpadminuser $PASS
>> Set password manually
htpasswd -c /etc/httpd/.htpasswdfile phpadminuser
(FYI ‘phpadminuser’ it’s the username)
>> To ADD users, just remove the -c flag
=====================================================================
Troubleshooting
curl -I http://<URL>/phpmyadmin/ –basic –user <username>:<password>
Example: (with error)
# curl -I http://<SERVERIP>/phpmyadmin/ –basic –user serverinfo:mxuYr35TTD5rgT3SR9ND
HTTP/1.1 500 Internal Server Error
Date: Thu, 25 Sep 2014 13:14:44 GMT
Server: Apache
Connection: close
Content-Type: text/html; charset=UTF-8
+=+=+=+=+=+=+=+=+=+=+=+=+=+=+=+=+=+=+=+=+=+=+=+=+=+=+=+=+=+=+=
+=+=+=+=+=+=+=+=+=+=+=+=+=+=+=+=+=+=+=+=+=+=+=+=+=+=+=+=+=+=+=
UBUNTU
>> Install the package
# apt-get update && apt-get -y install phpmyadmin
# ln -s /etc/phpmyadmin/apache.conf phpmyadmin.conf
# a2enconf phpmyadmin
>> Open firewall
ufw allow 80
>> When/if it asks the following:
> Please choose the web server that should be automatically configured to run phpMyAdmin => select apache2
> Configure database for phpmyadmin with dbconfig-common? => NO!!!
>> Enable mcrypt
php5enmod mcrypt
service apache2 graceful
>> Create phpmyadmin database and pmaadmin user
cd /usr/share/doc/phpmyadmin/examples
gunzip create_tables.sql.gz
mysql < create_tables.sql
mysql -e “GRANT SELECT, INSERT, DELETE, UPDATE ON phpmyadmin.* TO ‘pmaadmin’@’%’ IDENTIFIED BY ‘<PASSWORD>'”
>> Configuration file for phpmyadmin /etc/dbconfig-common/phpmyadmin.conf
mv /etc/dbconfig-common/phpmyadmin.conf{,.orig} ; vim /etc/dbconfig-common/phpmyadmin.conf
dbc_install=’false’
dbc_upgrade=’true’
dbc_remove=”
dbc_dbtype=’mysql’
dbc_dbuser=’pmaadmin’
dbc_dbpass='<PASSWORD>’
dbc_dbserver='<CLOUD_DB_HOST>’
dbc_dbport=”
dbc_dbname=’phpmyadmin’
dbc_dbadmin=’pmaadmin’
dbc_basepath=”
dbc_ssl=”
dbc_authmethod_admin=”
dbc_authmethod_user=”
>> Apply configuration
/usr/sbin/dbconfig-generate-include/etc/dbconfig-common/phpmyadmin.conf -f php > /etc/phpmyadmin/config-db.php
>> Disable MySQL different library warning
echo “\$cfg[‘ServerLibraryDifference_DisableWarning’] = true;” >> /etc/phpmyadmin/config.inc.php
>> Fix DB table references
sed -i.orig ‘s/pma_/pma__/g’ /etc/phpmyadmin/config.inc.php
>> Secure the main page (this should be under SSL)
htpasswd -c /etc/phpmyadmin/htpasswd.setup phpadminuser
ADD this into Directory for /usr/share/phpmyadmin
<IfModule mod_authn_file.c>
AuthType Basic
AuthName “phpMyAdmin Setup”
AuthUserFile /etc/phpmyadmin/htpasswd.setup
</IfModule>
Require valid-user
————————————————————–
-> Example:
<Directory /usr/share/phpmyadmin>
Options FollowSymLinks
DirectoryIndex index.php
<IfModule mod_php5.c>
AddType application/x-httpd-php .php
php_flag magic_quotes_gpc Off
php_flag track_vars On
php_flag register_globals Off
php_admin_flag allow_url_fopen Off
php_value include_path .
php_admin_value upload_tmp_dir /var/lib/phpmyadmin/tmp
php_admin_value open_basedir /usr/share/phpmyadmin/:/etc/phpmyadmin/:/var/lib/phpmyadmin/:/usr/share/php/php-gettext/:/usr/share/javascript/
</IfModule>
<IfModule mod_authn_file.c>
AuthType Basic
AuthName “phpMyAdmin Setup”
AuthUserFile /etc/phpmyadmin/htpasswd.setup
</IfModule>
Require valid-user
</Directory>
————————————————————–
====================================================================
Multiple DBs (Ubuntu) => /etc/phpmyadmin/config-db.php
/* Servers configuration */
$i = 0;
/* Server: db01 [1] */
$i++;
$cfg[‘Servers’][$i][‘verbose’] = ‘db01’;
$cfg[‘Servers’][$i][‘host’] = ‘<DB_IP/FQDN>’;
$cfg[‘Servers’][$i][‘port’] = ”;
$cfg[‘Servers’][$i][‘socket’] = ”;
$cfg[‘Servers’][$i][‘connect_type’] = ‘tcp’;
$cfg[‘Servers’][$i][‘extension’] = ‘mysqli’;
$cfg[‘Servers’][$i][‘auth_type’] = ‘cookie’;
$cfg[‘Servers’][$i][‘user’] = ”;
$cfg[‘Servers’][$i][‘password’] = ”;
/* Server: db02 [2] */
$i++;
$cfg[‘Servers’][$i][‘verbose’] = ‘db02’;
$cfg[‘Servers’][$i][‘host’] = ‘<DB_IP/FQDN>’;
$cfg[‘Servers’][$i][‘port’] = ”;
$cfg[‘Servers’][$i][‘socket’] = ”;
$cfg[‘Servers’][$i][‘connect_type’] = ‘tcp’;
$cfg[‘Servers’][$i][‘extension’] = ‘mysqli’;
$cfg[‘Servers’][$i][‘auth_type’] = ‘cookie’;
$cfg[‘Servers’][$i][‘user’] = ”;
$cfg[‘Servers’][$i][‘password’] = ”;
====================================================================
PHP-FPM (Ubuntu):
vim /etc/apache2/conf-enabled/phpmyadmin.conf
ProxyPassMatch ^/phpmyadmin/(.*\.php(/.*)?)$ fcgi://127.0.0.1:9001/usr/share/phpmyadmin/$1
ProxyPassMatch ^/phpmyadmin/(.*\.php(/.*)?)$ fcgi://127.0.0.1:9001/usr/share/phpmyadmin$1index.php
Multiple DBs (Ubuntu) /etc/phpmyadmin/config-db.php
/* Servers configuration */
$i = 0;
/* Server: db01 [1] */
$i++;
$cfg[‘Servers’][$i][‘verbose’] = ‘db01’;
$cfg[‘Servers’][$i][‘host’] = ‘<DB_IP/FQDN>’;
$cfg[‘Servers’][$i][‘port’] = ”;
$cfg[‘Servers’][$i][‘socket’] = ”;
$cfg[‘Servers’][$i][‘connect_type’] = ‘tcp’;
$cfg[‘Servers’][$i][‘extension’] = ‘mysqli’;
$cfg[‘Servers’][$i][‘auth_type’] = ‘cookie’;
$cfg[‘Servers’][$i][‘user’] = ”;
$cfg[‘Servers’][$i][‘password’] = ”;
/* Server: db02 [2] */
$i++;
$cfg[‘Servers’][$i][‘verbose’] = ‘db02’;
$cfg[‘Servers’][$i][‘host’] = ‘<DB_IP/FQDN>’;
$cfg[‘Servers’][$i][‘port’] = ”;
$cfg[‘Servers’][$i][‘socket’] = ”;
$cfg[‘Servers’][$i][‘connect_type’] = ‘tcp’;
$cfg[‘Servers’][$i][‘extension’] = ‘mysqli’;
$cfg[‘Servers’][$i][‘auth_type’] = ‘cookie’;
$cfg[‘Servers’][$i][‘user’] = ”;
$cfg[‘Servers’][$i][‘password’] = ”;
=====================================================================
Error: The mcrypt extension is missing. Please check your PHP configuration.
php5enmod mcrypt
sudo updatedb
locate mcrypt.ini
>> Verify that new files exists here (they should be auto created from the issue above)
ls -al /etc/php5/cli/conf.d/20-mcrypt.ini
ls -al /etc/php5/apache2/conf.d/20-mcrypt.ini
>> Otherwise… create symbol links now
ln -s /etc/php5/mods-available/mcrypt.ini/etc/php5/cli/conf.d/20-mcrypt.ini
ln -s /etc/php5/mods-available/mcrypt.ini/etc/php5/apache2/conf.d/20-mcrypt.ini
>> Restart Apacahe
service apache2 restart
+=+=+=+=+=+=+=+=+=+=+=+=+=+=+=+=+=+=+=+=+=+=+=+=+=+=+=+=+=+=+=
CENTOS
>>Install right RH repositories (if not present):
yum install epel-release
yum install httpd php php-mycrypt phpmyadmin
> Centos 5/6
chkconfig httpd on
service httpd start
-> open port 80 in /etc/sysconfig/iptables
> Centos 7
systemctl enable httpd.service
systemctl start httpd.service
firewall-cmd –add-service http –permanent
firewall-cmd –list-services
firewall-cmd –permanent –zone=public –add-service=http
firewall-cmd –reload
cd /usr/share/doc/phpMyAdmin-4.0.10.9/examples/
mysql < create_tables.sql
mysql -e “GRANT SELECT, INSERT, DELETE, UPDATE ON phpmyadmin.* TO ‘pmaadmin’@’%’ IDENTIFIED BY ‘<PASSWORD>'”
cp config.sample.inc.php /etc/phpMyAdmin/config.inc.php
>> Change these accordingly
$cfg[‘Servers’][$i][‘host’] = ‘<DB_IP/FQDN>’;
/* User used to manipulate with storage */
$cfg[‘Servers’][$i][‘controlhost’] = ‘<DB_IP/FQDN>’;
$cfg[‘Servers’][$i][‘controluser’] = ‘pmaadmin’;
$cfg[‘Servers’][$i][‘controlpass’] = ‘<PASSWORD>’;
/* Storage database and tables */
$cfg[‘Servers’][$i][‘pmadb’] = ‘phpmyadmin’;
$cfg[‘Servers’][$i][‘bookmarktable’] = ‘pma__bookmark’;
$cfg[‘Servers’][$i][‘relation’] = ‘pma__relation’;
$cfg[‘Servers’][$i][‘table_info’] = ‘pma__table_info’;
$cfg[‘Servers’][$i][‘table_coords’] = ‘pma__table_coords’;
$cfg[‘Servers’][$i][‘pdf_pages’] = ‘pma__pdf_pages’;
$cfg[‘Servers’][$i][‘column_info’] = ‘pma__column_info’;
$cfg[‘Servers’][$i][‘history’] = ‘pma__history’;
$cfg[‘Servers’][$i][‘table_uiprefs’] = ‘pma__table_uiprefs’;
$cfg[‘Servers’][$i][‘tracking’] = ‘pma__tracking’;
$cfg[‘Servers’][$i][‘designer_coords’] = ‘pma__designer_coords’;
$cfg[‘Servers’][$i][‘userconfig’] = ‘pma__userconfig’;
$cfg[‘Servers’][$i][‘recent’] = ‘pma__recent’;
>> Add these two lines at the bottom of /etc/phpMyAdmin/config.inc.php to disable the remaining 2 warnings
>> MySQL different library warning
$cfg[‘ServerLibraryDifference_DisableWarning’] = true;
>> A newer version of phpMyAdmin is available and you should consider upgrading
$cfg[‘VersionCheck’] = false;
=====================================================================
Multiple DBs (Centos) =>/etc/phpMyAdmin/config.inc.php
(example of 2 servers – comment out the below lines)
// Server db01
$i++;
/* Authentication type */
$cfg[‘Servers’][$i][‘auth_type’] = ‘cookie’;
/* Server parameters */
$cfg[‘Servers’][$i][‘host’] = ‘<DB_IP/FQDN>’;
$cfg[‘Servers’][$i][‘connect_type’] = ‘tcp’;
$cfg[‘Servers’][$i][‘compress’] = false;
// Server db02
$i++;
/* Authentication type */
$cfg[‘Servers’][$i][‘auth_type’] = ‘cookie’;
/* Server parameters */
$cfg[‘Servers’][$i][‘host’] = ‘<DB_IP/FQDN>’;
$cfg[‘Servers’][$i][‘connect_type’] = ‘tcp’;
$cfg[‘Servers’][$i][‘compress’] = false;
#$i++;
#$cfg[‘Servers’][$i][‘host’] = ‘localhost’; // MySQL hostname or IP address
$cfg[‘Servers’][$i][‘port’] = ”; // MySQL port – leave blank for default port
$cfg[‘Servers’][$i][‘socket’] = ”; // Path to the socket – leave blank for default socket
#$cfg[‘Servers’][$i][‘connect_type’] = ‘tcp’; // How to connect to MySQL server (‘tcp’ or ‘socket’)
$cfg[‘Servers’][$i][‘extension’] = ‘mysqli’; // The php MySQL extension to use (‘mysql’ or ‘mysqli’)
#$cfg[‘Servers’][$i][‘compress’] = FALSE; // Use compressed protocol for the MySQL connection
// (requires PHP >= 4.3.0)
If you’d like to install this from source, use this link.