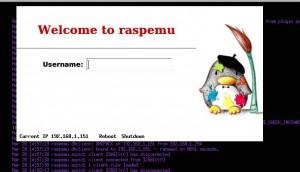I’ve used this procedure to create a ESXi host on D945GCLF2 Intel Atom mainboard, with RAID1 storage built in, attached to itself 😉
On that, I have at the moment 3 VMs running (minimal Debian with NFS, FreePBX machine, Debian server with a little LAMP server, SAMBA and web based torrent client)…and more resources available.
How? 🙂
“Simply”, I needed:
HARDWARE
- D945GCLF2 Intel Atom mainboard
- 2GB or RAM DDR2 (667 or 533) in a single module
- IDEtoSD adapter
- 4GB SD card
- 2 SATA Hard Drives – same capacity (I’ve used 2×2.5″ 160GB – It’s all installed in a little case)
- spare SATA CD-ROM and a empty CD-ROM to burn the ESXi ISO (I had issues using a USB stick and utilities like unetbootin or similar… so I ended up with the old fashion but working systems)
SOFTWARE
- ESXi 4.1 ISO – I couldn’t find a way to patch most recent ISOs. Patch is required to add support for the integrated NIC. Also 4.1 has all the required functions for this project.
- Here the drivers and script to patch the ISO.
- Debian net-install iso for the NFS vm.
- vSphere client installed on your machine, to be able to connect to the host and copy the Debian ISO and manage the HOST.
Procedure
- Patch the ISO and burn it on your blank CD.
- Connect the IDEtoSD card to the single IDE channel, with the SD. This will be our “main IDE hard drive”.
- Make sure to have enabled Hyper Threading Technology in the BIOS.
- Connect (temporary) the SATA CD-ROM to one of the two SATA channels, with the ESXi CD in, and complete the installation on the “4GB IDE hard drive” present on the system.
- Turn off the host, remove the SATA CD-ROM and connect the two hard drives to the SATA connectors.
- Boot up, and create a local datastore with the remaining space of the SD (if this hasn’t been created already automatically) and call it “SD_local“. Here we will store our NFS machine which will provide NFS storage to the host.
- Create the RDM devices for our minimal Debian NFS machine follow the below instructions (ensure to make a minimal/basic installation, plus ssh, initramfs-tools, mdadm, nfs-kernel-server, nfs-common, portmap. No graphic interface, no extra packages!).
- Create the Debian NFS vm, share the storage using NFS, attach it to the host, and you are ready to go! 😉 The host will be ready to have VMs up and running, with their virtual hard drives stored on a redundant storage.
The scope of this is to allow the Debian NFS VM, which will be stored on the local storage called “SD_local“, to directly access the physical SATA hard drives, create a software RAID1 with them, and using NFS protocol, share the space to the ESXi host and use it to store VMs/ISOs etc.
Of course, this Debian NFS VM, and in particular the SD card, are the single point of failure of this project. But theoretically, a dd of the SD once all is configured can be a good “backup” in case of problems (and a spare 4GB SD home as well 🙂 )
ESXi – How to create a Physical RDM and attach it to a VM
1. Determine the VML ID for the SATA disks
# ls /dev/disks/ -l
-rw------- 1 root root 4041211904 May 19 20:18 t10.ATA_____Memory_Card_Adapter_______________________________________0_
-rw------- 1 root root 939524096 May 19 20:18 t10.ATA_____Memory_Card_Adapter_______________________________________0_:1
-rw------- 1 root root 3097493504 May 19 20:18 t10.ATA_____Memory_Card_Adapter_______________________________________0_:2
-rw------- 1 root root 4177920 May 19 20:18 t10.ATA_____Memory_Card_Adapter_______________________________________0_:4
-rw------- 1 root root 262127616 May 19 20:18 t10.ATA_____Memory_Card_Adapter_______________________________________0_:5
-rw------- 1 root root 262127616 May 19 20:18 t10.ATA_____Memory_Card_Adapter_______________________________________0_:6
-rw------- 1 root root 115326976 May 19 20:18 t10.ATA_____Memory_Card_Adapter_______________________________________0_:7
-rw------- 1 root root 299876352 May 19 20:18 t10.ATA_____Memory_Card_Adapter_______________________________________0_:8
-rw------- 1 root root 160041885696 May 19 20:18 t10.ATA_____ST9160821AS_____________________________5MA57R13____________
-rw------- 1 root root 160041885696 May 19 20:18 t10.ATA_____ST9160821AS_________________________________________5MA8PT4Q
lrwxrwxrwx 1 root root 72 May 19 20:18 vml.010000000020202020202020202020202020202020202030204d656d6f7279 -> t10.ATA_____Memory_Card_Adapter_______________________________________0_
lrwxrwxrwx 1 root root 74 May 19 20:18 vml.010000000020202020202020202020202020202020202030204d656d6f7279:1 -> t10.ATA_____Memory_Card_Adapter_______________________________________0_:1
lrwxrwxrwx 1 root root 74 May 19 20:18 vml.010000000020202020202020202020202020202020202030204d656d6f7279:2 -> t10.ATA_____Memory_Card_Adapter_______________________________________0_:2
lrwxrwxrwx 1 root root 74 May 19 20:18 vml.010000000020202020202020202020202020202020202030204d656d6f7279:4 -> t10.ATA_____Memory_Card_Adapter_______________________________________0_:4
lrwxrwxrwx 1 root root 74 May 19 20:18 vml.010000000020202020202020202020202020202020202030204d656d6f7279:5 -> t10.ATA_____Memory_Card_Adapter_______________________________________0_:5
lrwxrwxrwx 1 root root 74 May 19 20:18 vml.010000000020202020202020202020202020202020202030204d656d6f7279:6 -> t10.ATA_____Memory_Card_Adapter_______________________________________0_:6
lrwxrwxrwx 1 root root 74 May 19 20:18 vml.010000000020202020202020202020202020202020202030204d656d6f7279:7 -> t10.ATA_____Memory_Card_Adapter_______________________________________0_:7
lrwxrwxrwx 1 root root 74 May 19 20:18 vml.010000000020202020202020202020202020202020202030204d656d6f7279:8 -> t10.ATA_____Memory_Card_Adapter_______________________________________0_:8
lrwxrwxrwx 1 root root 72 May 19 20:18 vml.0100000000202020202020202020202020354d413850543451535439313630 -> t10.ATA_____ST9160821AS_________________________________________5MA5SS2A
lrwxrwxrwx 1 root root 72 May 19 20:18 vml.0100000000354d413537523133202020202020202020202020535439313630 -> t10.ATA_____ST9160821AS_____________________________5MA43W02____________2. Find the two hard drives
Highlighted in red and orange (in blue I’ve highlighted the serial number which helps to identify them as well).
3. Check the volumes available
# ls -l /vmfs/volumes drwxr-xr-x 1 root root 8 Jan 1 1970 ed0aa47f-f157c36d-0295-b6663f811221 drwxr-xr-x 1 root root 8 Jan 1 1970 e2f7c177-db75edcf-defa-90346375bdf2 drwxr-xr-x 1 root root 8 Jan 1 1970 2da668ef-40e5d96b-90bf-855ddb9c5547 drwxr-xr-t 1 root root 1.4k May 19 21:29 4fb7f163-a1959434-4766-001cc07e74e5 lrwxr-xr-x 1 root root 35 May 19 23:16 SD_local -> 4fb7f163-a1959434-4766-001cc07e74e5 lrwxr-xr-x 1 root root 35 May 19 23:16 Hypervisor3 -> 2da668ef-40e5d96b-90bf-855ddb9c5547 lrwxr-xr-x 1 root root 35 May 19 23:16 Hypervisor2 -> ed0aa47f-f157c36d-0295-b6663f811221 lrwxr-xr-x 1 root root 35 May 19 23:16 Hypervisor1 -> e2f7c177-db75edcf-defa-90346375bdf24. Use one of the available to create a subfolder that will contain the VMDK information for the RDM disks (using SD_local)
# cd /vmfs/volumes/SD_local//vmfs/volumes/4fb7f163-a1959434-4766-001cc07e74e5 # mkdir RDMs
/vmfs/volumes/4fb7f163-a1959434-4766-001cc07e74e5 # cd RDMs/5. Create the devices
vmkfstools -z /vmfs/devices/disks/vml.0100000000202020202020202020202020354d413850543451535439313630 rmd_sata1.vmdk -a lsilogic
vmkfstools -z /vmfs/devices/disks/vml.0100000000354d413537523133202020202020202020202020535439313630 rmd_sata2.vmdk -a lsilogic6. New RDM devices created and ready to be added to the VM
- Edit the properties of an existing VM and click Add…
- Select Use an existing virtual disk and click Next >
- Click Browse. You now need to navigate your local datastore ([SD_local]/RMSs) and select the VMDK’s that we created
- Select Permanent / Persistent > Next..
- You should now see your new Hard Disk’s in your VM and vSphere will correctly identify them as Mapped Raw LUN.
7. Run your linux VM and create Linux Raid auto (FD type)
8. Create the mdX device
# mdadm --create /dev/md0 --chunk=4 --level=0 --raid-devices=2 /dev/sda1 /dev/sdb19. Create the filesystem and add it to /etc/fstab
Sources
http://www.vm-help.com/esx40i/SATA_RDMs.php
http://blog.davidwarburton.net/2010/10/25/rdm-mapping-of-local-sata-storage-for-esxi/